The purpose
of this blog to summaries the entire steps to use the lab view. Starting with install the labview.
Students may
refer to this link. It will explain how to install LabVIEW Student
Edition, along with toolkits and hardware drivers. This experience is tailored
for this installer suite, but a similar experience exists for other software
installations.
1. Open
the LabView software on your PC
2.
Opening
a New VI from a Template
Open File and click New and
click VI
Then Generate and Display and click OK
3. Front
Panel and Block Diagram
As shown as diagram below, it shows
the front panel and block diagram:
Next, on the Front Panel click the Run Button. Then the “Sine waves” will
appear and click the Stop button to stop the running. :
.
4.
Adding
a Control to the Front Panel
On front panel click View and then click Controls Palette
Next, click Express choose Numeric Controls and then click Knob. Drag the knob at the front
panel left to the waveform graph.
Later choose Save As
5.
Changing
a Signal Type
On the block diagram, students need to
right click Simulate Signal and
click the Properties choose the Signal Type click the Saw Tooth hit the button OK
For the block diagram, move the cursor over the down arrows at the bottom of the Simulate Signal Express VI click and drag the border of the Express VI to add two rows. When students release the border, the Amplitude input will appears as shown below:
6.
Wiring
Objects on the Block Diagram
Students need move the cursor over the arrow on the Knob
terminal. Next, the cursor becomes a wire spool. During the Wiring tool
appears, click the arrow on the Knob terminal and choose the arrow on
the Amplitude input of the Simulate
Signal Express VI, to wire the two objects together.
Then choose File and click Save.
7.
Running
a VI
Click the Front
panel and choose run button and then move the cursor at the
knob. The cursor will
appear as hand or the Operating tool as shown at left. Use the Operating tool to change the value of a
control.
8. Modifying a Signal
Choose the Block
diagram and then click the wire
that connects the Simulate Signal
Express VI to the Waveform Graph
terminal and then click the delete
key.
Click the Function pallete and choose the Express and click the Arithmetic & Comparison later drag
to the block diagram between Simulate Signal Express VI and the Waveform
Graph terminal.
Student need
to click the Configure formula dialog
and choose help
Students neeed to change the text in
the Label column of the dialog box option that students read, from X1
to Sawtooth. When students click in the Formula text box at the top
of the Configure Formula dialog box, the text changes to match the label
students have entered.
Student need to entering *10 after Sawtooth in the
Formula text box and click OK.
Students need to click output of the Simulate Signal Express VI, When the Wiring tool appears, click the arrow on the Sawtooth output
and then click the arrow on the Sawtooth input of the Formula Express
VI to combine the wire the two objects together.
Next, use the Wiring tool to wire the Result
output of the Formula Express VI
to the Waveform Graph terminal
and click Save.
9. Displaying Two Signals on a Graph
In the block
diagram, move the cursor over the arrow on the Sawtooth output of the Simulate Signal Express VI. Later,
use the Wiring tool to wire the Sawtooth output to the Waveform
Graph terminal.
Then click File
and choose Save.
Return to the front
panel and then run the VI and turn
the knob control. The graph plots
the original sawtooth wave and the scaled sawtooth wave with 10 times the
amplitude, as students specified in the Formula
Express VI. The maximum value on the y-axis automatically scales as
Students turn the knob.
At knob 2 graph display original and scaled sawtooth wave
within ten which is 20 as 2 x 10 = 20
Next, students need to click the STOP button to
stop the VI.
10. Customizing a Knob Control
Students need to right click the front panel knob and select Properties
from the shortcut menu to display the Knob Properties dialog box.
Click the Appearance tab to display the Appearance page. Later, in
the Label section on the Appearance page, delete the label Knob
and enter Amplitude in the text box.
Students need to click the Scale tab.
In the Scale Style section, place a checkmark in the Show color ramp checkbox.
Then, the knob in the front panel window updates to reflect these changes.
Next, click the OK button to
save the current configuration and close the Knob Properties dialog box.
Later, Save the VI.
11. Customizing a Waveform Graph
In the front panel window, move the
cursor over the top of the plot legend on the waveform graph. Next, though the
graph has two plots, the plot legend displays only one plot. During a double-headed arrow appears, shown in
Figure 1-11, click and drag the border
of the plot legend to add one item to the legend. Students need to release the
mouse button, the second plot name appears.
Next, right-click the waveform graph and select Properties from the shortcut menu
to display the Graph Properties dialog box.
On the Plots page, select Sawtooth from the
top pull-down menu. In the Colors section, click the Line color
box to display the color picker. Select a new
line color.
Students need to select Sawtooth (Formula Result) from
the top pull-down menu. Next, place a checkmark in the Do not use waveform
names for plot names checkbox. This action lets students to edit the labels
on the graph.
In the Name text box, delete
the current label and change the name of this plot to Scaled Sawtooth.
Students need to click the OK button
to save the current configuration and close the Graph Properties dialog
box
Student need to reopen the Graph Properties dialog
box and experiment with other properties of the graph. For instance, on the Scales
page, try disabling automatic scaling and changing the minimum and maximum
value of the y-axis.
Lastly, click the Cancel button to avoid applying
any changes you made while experimenting. If student want to keep the changes student
made, click the OK button.
Done for the chapter 1.








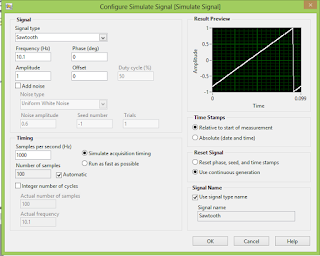




















No comments:
Post a Comment